To begin, please register for an account. You will need to:
When you find a course that interests you in the course catalogue, you can enroll in the course by selecting the Enroll button on the course About page.
REMEMBER: There are courses that only University of Hyderabad students can register for. Enrolment for such courses will be by invitation only. Course instructors will enrol the students.
After registering, you will receive an activation email at the email address you entered during registration. Select the link in the email to activate your account. Please check all inboxes for the email from learnX. It should look something like this:

There can be several reasons why you did not receive an activation email.
Here's what you can do:
If you are unable to login or see an "email or password incorrect" message, make sure that the email address you entered is the one that you registered for your learnX account.
If you continue to see this message, you can select Need help signing in? below the password field, then select Forgot my password and enter the email address you used to sign up with learnX to receive a password reset email. You'll receive a password reset email from learnX.
If you entered your email address under Password assistance on the Need Help Logging in? form but have not received an email message with a link to reset your password, check for these common problems:
If you see a different error when trying to sign in, check for these common problems:
If you continue to have difficulty you may reach learnX support by sending an email to learnx@uohyd.ac.in
All payments have to be made online through the payment gateway. learnX accepts foreign currency payments too.
Payment failures are because they were not approved by your bank. If you see a payment failed message please contact your card provider for more information.
If you see the payment pending on your credit or debit card account, then it may have been rejected by the payment processor due to the anti-fraud billing address or card verification checks. This indicates that either the billing address that you entered on the form did not match the billing address you have set with your card company or that the short card verification number (CVV or CVN) that you entered on the form from the back of your card does not match what the credit card company has for your active card. In these cases, the payments are just in a pending state and have not been received by learnX. Since the processor has not completed the transaction the funds will automatically return to your account within a few days. You are welcome to verify your information try to pay again.
To receive a refund you need to unenroll from a course within the eligibility period, i,e within five days after your purchase OR within two days after our course begins.
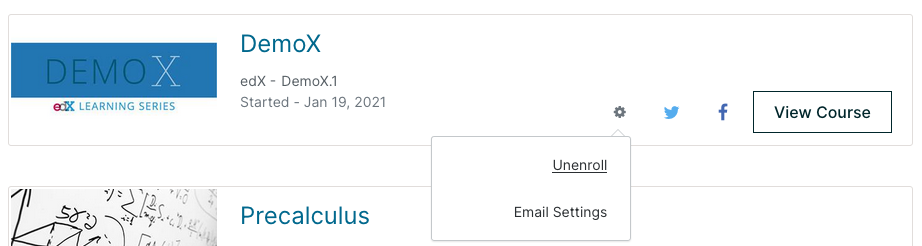
If you seek a refund within five days, we retain 5% of the course fee and refund the rest to you.
If you seek a refund within two days after our course begins, we retain 10% of the course fee and refund the rest to you.
Refunds cannot be made if you pass the deadline.
Your course grade appears with other course information in your login dashboard once the course has ended and a complete record of your scores on all the assignments appears on the Progress page. You can use your browser to print these pages.
When your certificate is ready, a link appears on the Program Details Page. To access the Program Details page, go to your dashboard, click the Programmes tab at the top, then click the particular program. A link to view the certificate appears in the upper right.

Your certificate will look something like this:
The full name in your learnX account is the name that is used for certificates. At any time, you can change your full name in your account settings. After you change your name in your account, any certificates you have earned will automatically update to reflect the change.
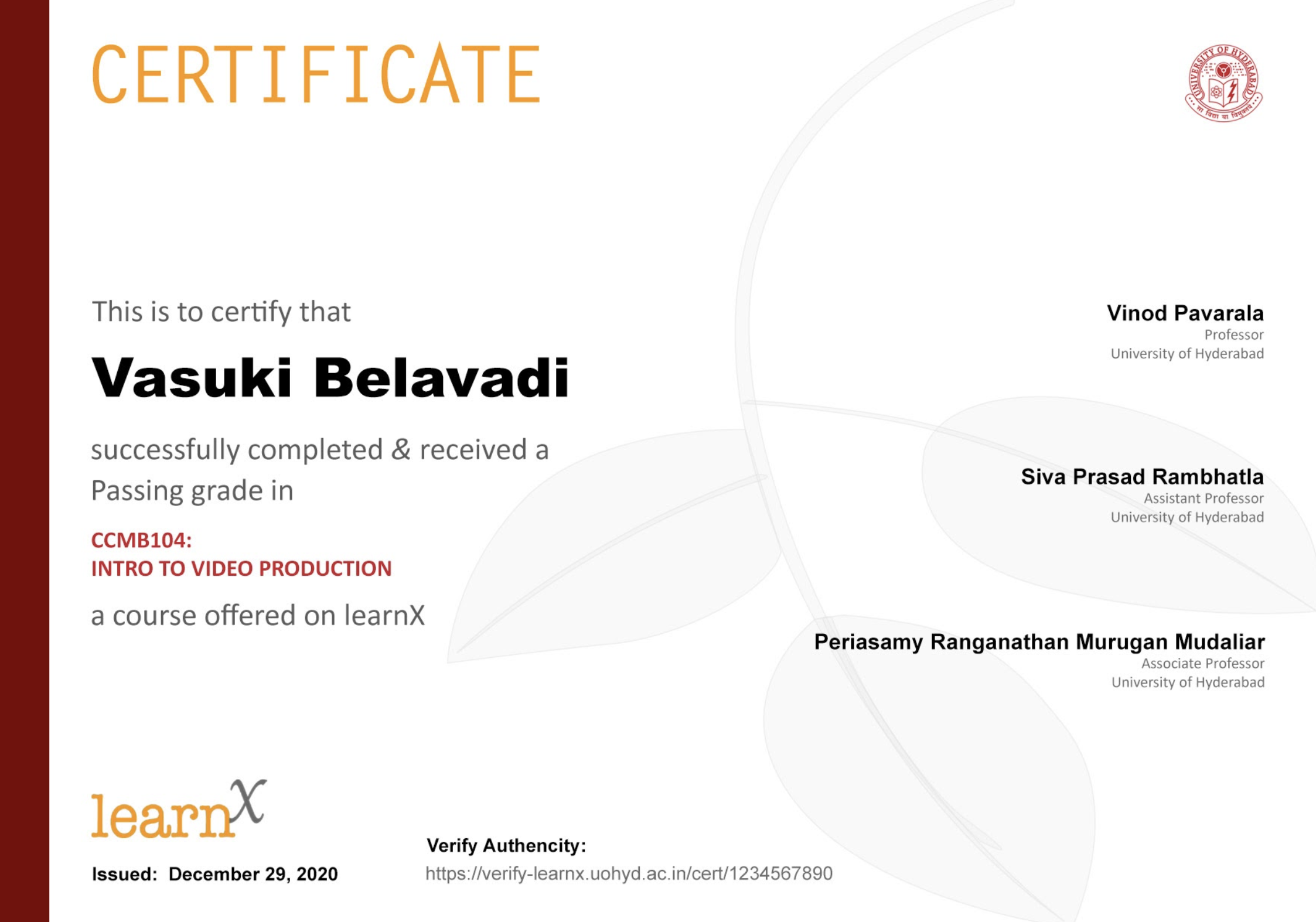
The Certificate includes the following information:
learnX only provides a PDF of your certificate. You can download it from your browser.
Saving your certificate to PDF in Chrome